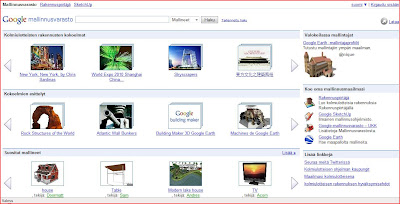Tänään jatkamme taas talon tekemistä siitä, mihin se viime kerralla jäi. Viimeksi nostimme talon seinät pystyyn ja jäimme tähän vaiheeseen.
Viimeksi taisin lupailla, että tällä kertaa alkaisimme tehdä kattoja. Ensin täytyy kuitenkin tehdä seiniin päätykolmiot, ja siinä onkin jo tekemistä yhden merkinnän tarpeiksi.
Päätykolmiot ovat tietenkin osa seiniä, joten avataan seinät-ryhmän muokkaustila. Ensin teemme suurimman seinäosan päätykolmion, joten käännetään kuvakulma seuraavanlaiseksi:
 |
| Avaa siis myös seinät-ryhmän muokkaustila, vaikka se ei kuvassa olekaan avoinna. |
Rakennusta katsotaan siis vasemmalta päin. Helpoiten tämä onnistuu klikkaamalla Wiews-työkalupalkin oikeanpuoleisinta kuvaketta (Left). Zoomaa kuvaa aika lähelle ja siirtele kuvaa niin, että työskentely on miellyttävää.
Olemme aikaisemmassa harjoituksessa kerran tehneet päätykolmion, ja periaate on sama nytkin. Piirrä ylemmän tason keskipisteestä ylöspäin 1,7 metriä pitkä viiva.
Yhdistä sitten viivan pää kahdella viivalla seinän yläkulmiin.
Voit sitten pyyhkiä ensimmäisenä tekemämme viivan pois pyyhekumilla. Seuraavaksi kopioimme tämän päätykolmion kanssa yhdenmuotoiset kolmiot pienempiin seinänosiin. Valitse sitä varten koko päätykolmio kaksoisklikkaamalla sitä.
Ota sitten käyttöön move-työkalu ja paina kerran Ctrl-näppäintä, sillä haluamme tehdä kopioita. Vedä sitten päätykolmion kopio vihreää akselia pitkin oikealle.
Tässä vaiheessa kannattaa tehdä tästä kopioidusta päätykolmiosta komponentti, jotta estämme sitä takertumasta seinään kiinni. Klikkaa siis kopiota hiiren oikealla painikkeella ja valitse Make Component. Syötä avautuvaan valikkoon asetukset seuraaviksi:
Klikkaa sitten Create. Seuraavaksi käännämme kolmiota niin, että voimme asettaa sen pienempään kattoon. Käännä siksi kuvakulma niin, että näet tekemämme komponentin yläviistosta.
Ota sitten käyttöön rotate-työkalu. Vie hiiren osoitin komponentin yläkärkeen. Pidä hiiren osoitinta seuraava ympyrä koko ajan sinisenä. Kun osoitin on yläkärjessä, valitse se kiertopisteeksi klikkaamalla hiirellä. Ota sitten kääntöpisteeksi esimerkiksi kolmion toinen alakulma klikkaamalla sitä. Käännä kolmiota 90 astetta liikuttamalla hiirtä oikealle.
Tämän jälkeen ota move-työkalulla kiinni kolmion oikeasta alareunasta ja siirrä kolmio vasemmanpuoleisen ulokkeen seinän päälle niin, että oikea alanurkka tulee kiinni seinän oikeaan yläreunaan.
Komponentin ollessa valittuna, ota käyttöön scale-työkalu niin, että säätökahvat ilmestyvät komponentin ympärille.
Ota käyttöön punaisella nuolella merkitty säätökahva klikkaamalla sitä. Pidä hiiren painike pohjassa ja vie osoitin sinisellä nuolella merkittyyn kulmaan niin, että päätykolmio ei ylitä seinän reunaa. Pienennyssuhteen, joka näkyy oikeassa alanurkassa, tulisi tällöin olla 0,75. Teimme kolmiosta komponentin, jotta vain kolmion koko muuttuisi, eikä se vetäisi seinää mukanaan.
Sitten madallamme kolmiota samassa suhteessa. Ota kiinni nuolella merkitystä valintakahvasta ja madalla kolmiota hieman. Näppäile sitten 0,75 ja paina enter. Nyt kolmio on yhdenmuotoinen ensimmäisen päätykolmion kanssa.
Sitten toistamme saman toiselle ulokkeelle. Tee siis alkuperäisestä päätykolmiosta kopio sen oikealle puolelle, tee siitä komponentti samoin asetuksin mutta eri nimellä, käännä 90 astetta, aseta kiinni seinän oikeaan kulmaan ja pienennä samoin kuin ensimmäistäkin kopiota. Pienennyssuhde tässä kolmiossa on 0,50.
Nyt kun kolmiot ovat oikean kokoisia, ei ole enää mitään syytä, miksi niiden pitäisi olla komponentteja. Klikkaa siis vuorotellen kumpaakin kolmiota hiiren oikealla painikkeella ja valitse "Explode". Tällöin kappaleet lakkaavat olemasta komponentteja ja niistä tulee aivan tavallisia seinän osia.
Lopuksi vielä kopioimme suuremman seinäosuuden toiseenkin päähän päätykolmion. Valitse aivan ensimmäisenä tekemämme päätykolmio kokonaan kaksoisklikkaamalla sitä, ota käyttöön move-työkalu, paina Ctrl-näppäintä voidaksesi tehdä kopion, ota kiinni kolmion jommastakummasta alakulmasta ja vedä kopio seinän toiseen reunaan samalle paikalle.
Tällöin pinnan tumma taustapuoli jää virheellisesti ulospäin. Korjaa tämä klikkaamalla pintaa hiiren oikealla ja valitsemalla "Reverse Faces".
Nyt päätykolmiot ovat valmiit. Seuraavassa merkinnässä pääsemme varsinaisesti tekemään kattoja. Tallenna siis työ. Kommentoi toki, jos tarvitset tarkennusta johonkin tai haluat muuten vain antaa palautetta.